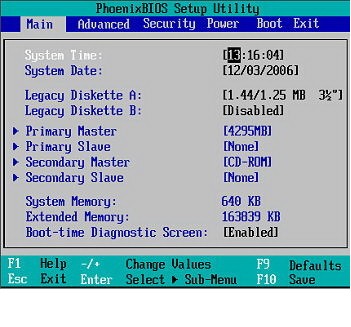MACAM-MACAM PROCESSOR
1. Intel ® Core™ Generasi 1 (Arrandale)
Memiliki kode nama Arrandale (Nama Clarksfield dipakai khusus untuk i7 dengan huruf akhiran QM & XM), rilis Q3 tahun 2009, tidak memiliki indikator generasi, jenis bus DMI dengan bus sistem 2,5
GT/s, litografi standar 32 nm dan RAM maksimal 8 Gb.
Berikut adalah produk Intel ® Core™ generasi pertama :
Core i3, Core i5, Core i7 dan Core i7 Extreme.





Memiliki kode nama Arrandale (Nama Clarksfield dipakai khusus untuk i7 dengan huruf akhiran QM & XM), rilis Q3 tahun 2009, tidak memiliki indikator generasi, jenis bus DMI dengan bus sistem 2,5
GT/s, litografi standar 32 nm dan RAM maksimal 8 Gb.
Berikut adalah produk Intel ® Core™ generasi pertama :
Core i3, Core i5, Core i7 dan Core i7 Extreme.
Logo Generasi Pertama

2. Intel ® Core™ Generasi 2 (Sandy Bridge)
Memiliki kode nama Sandy Bridge, rilis Q1 tahun 2011, jenis bus DMI dengan bus sistem 5 GT/s,
litografi standar 32 nm dan RAM maksimal 16 Gb dengan bandwidth memory maksimal 21,3 Gb/s.
Berikut adalah produk Intel ® Core™ generasi kedua :
Core i3, Core i5, Core i7 dan Core i7 Extreme.
Memiliki kode nama Sandy Bridge, rilis Q1 tahun 2011, jenis bus DMI dengan bus sistem 5 GT/s,
litografi standar 32 nm dan RAM maksimal 16 Gb dengan bandwidth memory maksimal 21,3 Gb/s.
Berikut adalah produk Intel ® Core™ generasi kedua :
Core i3, Core i5, Core i7 dan Core i7 Extreme.
LOGO GENERASI KE 2

3. Intel ® Core™ Generasi 3 Ivy Bridge
Memiliki kode nama Ivy Bridge, rilis Q2 tahun 2012, jenis bus DMI dengan bus sistem 5 GT/s,
litografi standar 22 nm dan RAM maksimal 32 Gb dengan bandwidth memory maksimal 25,6 Gb/s.
Berikut adalah produk Intel ® Core™ generasi ketiga :
Core i3, Core i5, Core i7 dan Core i7 Extreme.
Memiliki kode nama Ivy Bridge, rilis Q2 tahun 2012, jenis bus DMI dengan bus sistem 5 GT/s,
litografi standar 22 nm dan RAM maksimal 32 Gb dengan bandwidth memory maksimal 25,6 Gb/s.
Berikut adalah produk Intel ® Core™ generasi ketiga :
Core i3, Core i5, Core i7 dan Core i7 Extreme.
LOGO GENERASI KE 3

4. Intel ® Core™ Generasi 4 (Haswell)
Memiliki kode nama Haswell, (Crystal Well untuk beberapa tipe prosesor i7 dengan akhiran QM)
rilis Q2 tahun 2012, jenis bus DMI2 dengan bus sistem 5 GT/s, litografi standar 22 nm dan RAM
maksimal 32 Gb (16Gb dan sudah mendukung LPDDR3 untuk seri daya rendah) dengan bandwidth
memory maksimal 25,6 Gb/s.
Berikut adalah produk Intel ® Core™ generasi ke 4 :
Pentium G3250, Core i3, Core i5, Core i7 dan Core i7 Extreme.
Ada beberapa prosesor i7 dengan huruf akhiran HQ yang memiliki kode nama Crystal Well.
Komponen pada prosesor ini menggunakan bahan logam seperti tungsten, tentalum dan timah untuk
meningkatkan performa, grafis (pada sebagian besar processor tidak menggunakan ketiga logam
tersebut untuk menghindari dukungan kepada negara konflik seperti Republik Demokrat Kongo dan
sekitarnya). Processor ini juga menggunakan grafik berbeda dengan processor i7 yang lain dengan
Intel® Iris™ Pro Graphic 5200. dan biasa nya processor yang berakhiran jenis HQ ini terdapat di
laptop gaming seperti laptop Asus ROG, MSI, Acer Predator, Razer, Xenom, Alienware,
dan laptop gaming lain nya.
Memiliki kode nama Haswell, (Crystal Well untuk beberapa tipe prosesor i7 dengan akhiran QM)
rilis Q2 tahun 2012, jenis bus DMI2 dengan bus sistem 5 GT/s, litografi standar 22 nm dan RAM
maksimal 32 Gb (16Gb dan sudah mendukung LPDDR3 untuk seri daya rendah) dengan bandwidth
memory maksimal 25,6 Gb/s.
Berikut adalah produk Intel ® Core™ generasi ke 4 :
Pentium G3250, Core i3, Core i5, Core i7 dan Core i7 Extreme.
Ada beberapa prosesor i7 dengan huruf akhiran HQ yang memiliki kode nama Crystal Well.
Komponen pada prosesor ini menggunakan bahan logam seperti tungsten, tentalum dan timah untuk
meningkatkan performa, grafis (pada sebagian besar processor tidak menggunakan ketiga logam
tersebut untuk menghindari dukungan kepada negara konflik seperti Republik Demokrat Kongo dan
sekitarnya). Processor ini juga menggunakan grafik berbeda dengan processor i7 yang lain dengan
Intel® Iris™ Pro Graphic 5200. dan biasa nya processor yang berakhiran jenis HQ ini terdapat di
laptop gaming seperti laptop Asus ROG, MSI, Acer Predator, Razer, Xenom, Alienware,
dan laptop gaming lain nya.
5. Intel ® Core™ Generasi 5( Broadwell)
di Generasi ke 5 ini Memiliki kode nama Broadwell, rilis Q2 tahun 2013, untuk generasi 5 ini
Intel meluncurkan processor dengan tipe ultra daya rendah, jenis bus DMI2 dengan bus sistem 5
GT/s. Seperti biasanya, prosesor daya rendah selalu dirancang dengan litografi yang relatif kecil, 14
nm dan didukung dengan teknologi untuk menekan TDP hingga 7,5 W. Dukungan RAM maksimal
16 Gb dan sudah mendukung LPDDR3.
Berikut adalah produk Intel ® Core™ generasi ke 5 : Core i3, Core i5, Core i7.
contoh gambar logo Intel Generasi ke 5 logo nya ini hampir sama seperti generasi 4
di Generasi ke 5 ini Memiliki kode nama Broadwell, rilis Q2 tahun 2013, untuk generasi 5 ini
Intel meluncurkan processor dengan tipe ultra daya rendah, jenis bus DMI2 dengan bus sistem 5
GT/s. Seperti biasanya, prosesor daya rendah selalu dirancang dengan litografi yang relatif kecil, 14
nm dan didukung dengan teknologi untuk menekan TDP hingga 7,5 W. Dukungan RAM maksimal
16 Gb dan sudah mendukung LPDDR3.
Berikut adalah produk Intel ® Core™ generasi ke 5 : Core i3, Core i5, Core i7.
contoh gambar logo Intel Generasi ke 5 logo nya ini hampir sama seperti generasi 4
6. Intel ® Core™ generasi ke 6 (Skylake)
Generasi ke 6 Memiliki kode nama Skylake, rilis pada tahun dan tanggal Rabu, 5 Agustus 2015,
platform Intel Skylake dengan prosesor Core i 6th-Gen dan motherboard berbasiskan
chipset 100-Series resmi diluncurkan. memiliki Kecepatan Bus 8 GT/s DMI3,
dengan Litografi 14 nm, Cache 6 MB SmartCache, dan Ram maksimal 64 GB
Jenis Memori DDR4-1866/2133, DDR3L-1333/1600 @ 1.35V
Generasi ke 6 Memiliki kode nama Skylake, rilis pada tahun dan tanggal Rabu, 5 Agustus 2015,
platform Intel Skylake dengan prosesor Core i 6th-Gen dan motherboard berbasiskan
chipset 100-Series resmi diluncurkan. memiliki Kecepatan Bus 8 GT/s DMI3,
dengan Litografi 14 nm, Cache 6 MB SmartCache, dan Ram maksimal 64 GB
Jenis Memori DDR4-1866/2133, DDR3L-1333/1600 @ 1.35V
dengan Bandwidth Memori Maks 34,1 GB/s.
di skylake juga terdapat untuk di Pc dan laptop jika di laptop itu ia memiliki dengan huruf akhiran berlabel HQ dan MQ maupun U, untuk di berakhiran HQ dan MQ biasa nya buat di laptop gaming dan untuk berlabel U hanya untuk di laptop biasa saja tetapi performa sudah mantab seperti yang berlabel HQ dan MQ, cuma yang membedakan nya itu di jumlah core dan thread maupun GHZ clock
speed pada processor berlabel U ini sangat lah kecil karena cuma membutuhkan daya minimum agar
batre laptop bertahan lama.

7. Intel ® Core™ generasi ke 7 Kabylake
Generasi ke 7 ini Memiliki kode nama Kabylake, rilis pada tahun dan tanggal 4 January 2017 Intel secara resmi meluncurkan lini lengkap prosesor Core i 7th Generation “Kaby Lake” mereka untuk seluruh platform PC baik desktop, notebook/laptop, dan juga workstation.
memiliki Kecepatan Bus 8 GT/s DMI3
dengan Litografi 14 nm, Cache 8 MB SmartCache, dan Ram maksimal 64 GB
Jenis Memori DDR4-2133/2400, DDR3L-1333/1600 @ 1.35V


memiliki Kecepatan Bus 8 GT/s DMI3
dengan Litografi 14 nm, Cache 8 MB SmartCache, dan Ram maksimal 64 GB
Jenis Memori DDR4-2133/2400, DDR3L-1333/1600 @ 1.35V
dengan Bandwidth Memori Maks 64 GB/s
namun negatif nya ini cuma satu harga nya lumayan mahal hehe ^_^
kalau orang tajir seperti soeltan si yah barang seperti ini mah murah :V hehehehehe
contoh gambar logo Generasi ke 7 Kabylake ini logo nya sama dengan skylake:

7. Intel ® Core™ generasi ke 7 Kabylake
Generasi ke 7 ini Memiliki kode nama Kabylake, rilis pada tahun dan tanggal 4 January 2017 Intel secara resmi meluncurkan lini lengkap prosesor Core i 7th Generation “Kaby Lake” mereka untuk seluruh platform PC baik desktop, notebook/laptop, dan juga workstation.
memiliki Kecepatan Bus 8 GT/s DMI3
dengan Litografi 14 nm, Cache 8 MB SmartCache, dan Ram maksimal 64 GB
Jenis Memori DDR4-2133/2400, DDR3L-1333/1600 @ 1.35V
dengan Bandwidth Memori Maks 64 GB/s
namun negatif nya ini cuma satu harga nya lumayan mahal hehe ^_^
kalau orang tajir seperti soeltan si yah barang seperti ini mah murah :V hehehehehe
contoh gambar logo Generasi ke 7 Kabylake ini logo nya sama dengan skylake:

8.Intel ® Core™ generasi ke 8(Coffe Lake)
pekan ini Intel meresmikan jajaran chip desktop Core i Generasi ke-8. Lini prosesor tersebut mencakup ketiga seri Core i3, Core i5, dan Core i7.
Di bawahnya, ada chip quad-core (4 inti CPU dan 4 thread) Core i3-8100 yang memiliki base clock 3,6 GHz, Smart Cache 6 MB, dan dukungan memori dual-channel DDR4-2.400 MHz.
Di urutan teratas keluarga prosesor baru tersebut ada Core i7-8700K yang dibekali base clock 3,7 GHz, Smart Cache 12 MB, dan multiplier terbuka untuk menggenjot kecepatan lebih jauh melalui overclocking.
Dengan 6 inti CPU dan 12 thread, Core i7-8700K diklaim sebagai “chip gaming terbaik” yang menawarkan kinerja hingga 45 persen lebih tinggi dibandingkan chip generasi sebelumnya, Core i7-7700K yang memiliki CPU 4 core dan 8 thread.
LOGO GENERASI KE 8

@copyright;tekno.kompas.com